wsl2 환경에서 여러개의 리눅스를 사용하고 싶다.
WSL2 tarball 설치
위의 경로에서
wsl ubuntu image파일을 다운로드 받는다.
그리고 아래 명령어를 입력한다.
Remove-Item alias:curl
윈도우 파워셀에 빌트인된 curl Alias 설정을 지운다.
그리고 curl 명령어를 이용해서
Ubuntu WSL tarball을 다운로드한다.
curl (("https://cloud-images.ubuntu.com",
"releases/hirsute/release",
"ubuntu-21.04-server-cloudimg-amd64-wsl.rootfs.tar.gz") -join "/") `
--output ubuntu-21.04-wsl-rootfs-tar.gz

WSL2에 2번째 Ubuntu 인스턴스 설치
wsl --import <Distribution Name> <Installation Folder> <Ubuntu WSL2 Image Tarball path>
<Distribution Name>은 새로운 Ubuntu 인스턴스의 이름을 설정한다.
<Ubuntu WSL2 Image Tarball path>은 아까 위에서 다운로드한 Ubuntu image파일의 경로이다.

아래의 명령어를 이용해서 현재 wsl2에 설치되어있는 리눅스 배포판 목록을 확인한다.
wsl -l -v

WSL2에서 Ubuntu 두 번째 인스턴스 로그인하기
wsl -d <Distribution Name>

두 번째 인스턴스의 root계정으로 로그인 되었다.
User 계정 설정
현재 로그인된 계정은 root 계정이고 일반 유저 계정을 생성하려고 한다.
NEW_USER=<USERNAME>
useradd 명령어를 사용해 user를 생성한다.
useradd -m -G sudo -s /bin/bash "$NEW_USER"
passwd "$NEW_USER"
기본 사용자로 리눅스 로그인 할 수 있게 설정하기
tee /etc/wsl.conf <<_EOF
[user]
default=${NEW_USER}
_EOF위의 명령어 실행 후 logout 명령어를 실행한다.

기본 사용자로 리눅스 로그인
wsl --terminate <Distribution Name>
wsl을 종료 후에 다시 두 번째 인스턴스에 다시 로그인한다.
wsl -d <Distribution Name>
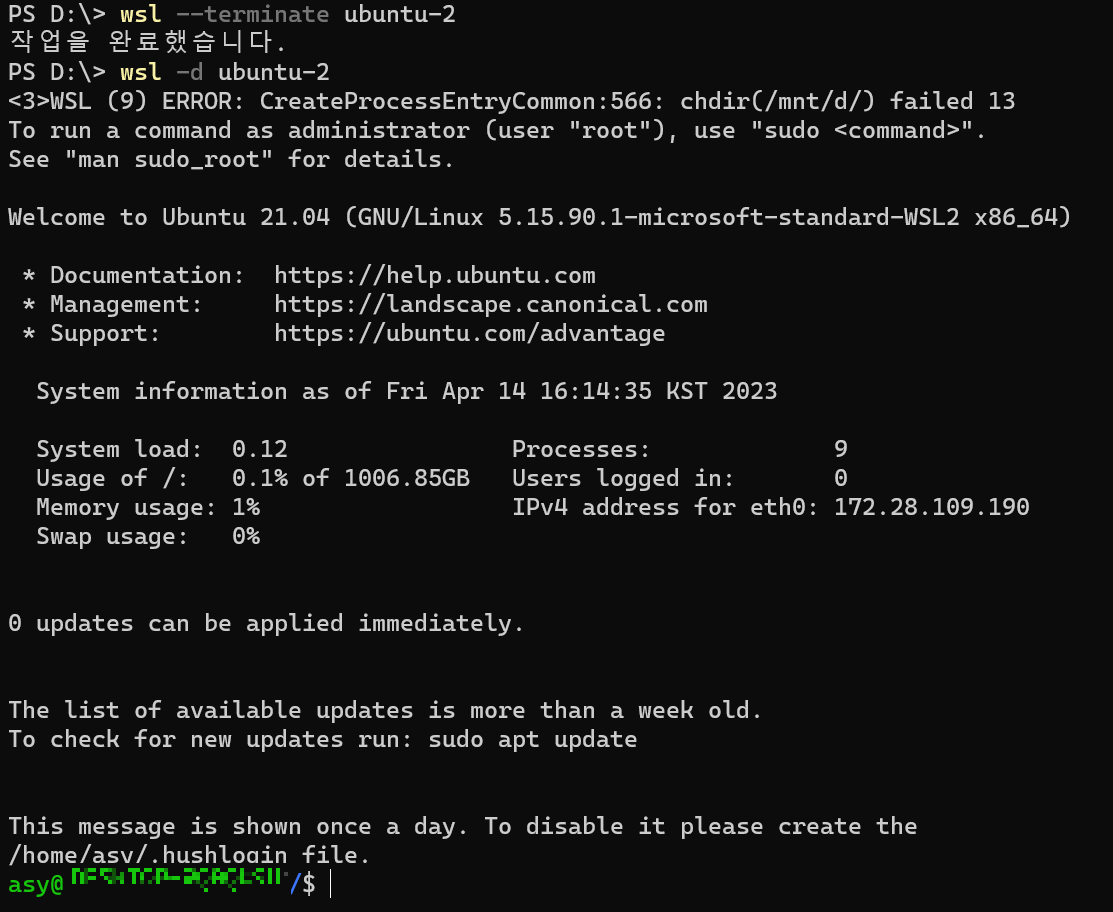
기본 사용자로 로그인 되는 것을 확인할 수 있다.
참고 출처
https://cloudbytes.dev/snippets/how-to-install-multiple-instances-of-ubuntu-in-wsl2
How to install multiple instances of Ubuntu in WSL2
A guide to installing multiple fresh instances of Ubuntu in WSL2
cloudbytes.dev
'네트워크 > 리눅스' 카테고리의 다른 글
| Ubuntu 22.04 LTS 버전에서 cuda 설치가 안될 때 (0) | 2023.10.12 |
|---|---|
| 리눅스 실습서버 만들기 part2 - Shell script를 이용해 학생 아이디, 패스워드 생성하는 코드 작성하기 (2) | 2023.08.03 |
| 리눅스 실습 서버 만들기 - part1. 윈도우에서 wsl로 우분투 리눅스 서버 생성 (0) | 2023.08.03 |
| 맥(MacOS)에서 virtualbox 우분투 ssh로 접속하기 (0) | 2021.11.26 |
| 우분투 리눅스 파일 압축하기 (zip 명령어) (0) | 2021.10.11 |



